【ラズパイ工作】ラズパイでハイレゾオーディオプレイヤー作成
こんにちわ、うっちー(@atoyr8011)です。
突然ですが、先日秋葉原にいった際にラズベリーパイとハイレゾ用のDACを購入しました。
ラズパイにはいくつかのオーディオプレイヤーが作られていますが、その中でもMoodeAudioPlayerをつかってハイレゾネットワークオーディオプレイヤーを作成したいと思います。
背景
先日DOS/V Powerの記事で男の趣味という特集がありました。
その中で、ラズパイでのハイレゾについて書かれている部分があり、少し興味を持ちました。
そして先月ラズパイを購入してみたらこれは面白い!もっとやってみたいと思ったときに、ラズパイでハイレゾの記事を思い出したというわけです。
▼ちなみに記事があったのはこの雑誌
![DOS/V POWER REPORT (ドスブイパワーレポート) 2018年3月号[雑誌] DOS/V POWER REPORT (ドスブイパワーレポート) 2018年3月号[雑誌]](https://m.media-amazon.com/images/I/51N0FbI3WBL.jpg)
DOS/V POWER REPORT (ドスブイパワーレポート) 2018年3月号[雑誌]
- 発売日: 2018/01/29
- メディア: Kindle版
構成
基本は雑誌に書いてある構成と同じものになりますが、購入場所含め記載します。

▲色々とありますので、以下にずらずらと書いていきます。
まず左下がRaspberry Pi 3 Model B+です。
千石電商さんで5,980円でした。
Amazonさんのほうが安いですね。
[asin:B07BT4P9Y5:detail]
次に左上の黒いのがケースです。
PIBOWのクーペニンジャです。
アクリル板の積層でできていて、中が透けて見えるので好きです。
これも千石電商さんで1,500円でした。
ケースの右隣にあるのがヒートシンクです。
ラズベリーパイはかなり発熱するので冷却が必須ですが、拡張ボードがラズベリーパイの上に付く都合でファンなどが取り付けられず冷却に不安があります。
なので今回は安物ではありますが、アルミのヒートシンクを購入しました。
汎用品で色々なものがあるので、好みのものを選ぶとよいですが、あまり高さがあると拡張ボードと干渉するので注意です。
これも千石電商さんで170円でした。
真ん中にあるのがmicroSDカードです。
ラズベリーパイはOSをmicroSDカードに入れて起動する(=普通のPCのハードディスク代わり)ので必要となります。
ここにハイレゾオーディオも入れる予定なので32Gbyteを選択。
これはアキバオーさんで798円でした。

【 サンディスク 正規品 】 microSDカード 32GB UHS-I Class10 SanDisk Ultra SDSDQUL-032G-EPK エコパッケージ
- 発売日: 2014/05/16
- メディア: Personal Computers
なお、今回のハイレゾプレイヤーはネットワークオーディオに対応していますが、NASなどを用意するのがめんどくさいかつハイレゾは大きくて帯域食うのでとりあえずmicroSDカードに曲データを入れることにしました。
最後に右側にあるのがPI-DAC Proというサウンド拡張ボードになります。
これをラズベリーパイに接続してアンプとしてつかってハイレゾを聞く感じになります。
これは秋月電子で6980円くらいでした。
なお、アマゾンさんにあるのは倍くらいのぼったくり価格になっているので注意です。
akizukidenshi.com
これらの物品とは別にMicroUSBケーブルやUSB充電器を用意しています。
また、ソフトウェア側はMoodeAudioPlayerを導入していきます。
これらを組み合わせてオーディオプレイヤーを作っていきます!
ラズパイの組立
組立といっても、はんだ付けは不要で、ケースにいれるだけです。

▲ラズパイ本体です。
拡張ボードを取り付けるときのネジ穴が空いています。

▲ケースです。
並べるとアクリル板の積層になっていることがわかります。
最初は白い保護フィルムが貼ってあるのではがしておきます。

▲アクリル板は一番上を除いて左上に数字の番号が書いてあります。
0を一番下にして、番号順に積むとケースになります。

▲というわけで、拡張ボード取り付け用の穴にスペーサーを立てていきます。
このとき、あまりきつめにしめずにゆるゆるにするとよいです。
 ▲まず3番のボードをラズパイの上からかぶせます。
▲まず3番のボードをラズパイの上からかぶせます。
このとき左下の拡張ボード用のネジがかなりきついですが頑張って入れます。
(これを入れるのがきついのでネジをゆるゆるにつけています。)
 ▲次に天板を付けます。
▲次に天板を付けます。
これもかなりきついですが、頑張ります。
コツは一つずつスペーサーを通すのではなく全体的に行く感じですかね。
一番下まで入ったらスペーサーのネジを本締めします。

▲あらかじめ0~2のアクリル板を積んでおきます。

▲0~2のアクリル板を積んだ上にラズベリーパイを置き、プラスチックのネジでとめます。

▲最後に拡張ボードを取り付けて準備完了です!
 ▲拡張ボードはこんな感じになっています。
▲拡張ボードはこんな感じになっています。
ネジはきっちりとまるようになっているので、外れる心配もありません。
OSインストール~起動・設定
OS書き込み
まずはOSをmicroSDカードに書き込みします。
OSはMoodeAudioの専用OSを使用します。
以下の公式サイトからダウンロードします。
ダウンロードしたらZIPファイルを解凍します。
そうするとisoファイルが格納されていると思います。
このisoファイルをSDカードに書きこみ
今回SDカードへの書き込みはEtcherを使用します。
(ラズベリーパイのOSなどをSDカードに書き込むときに便利なソフトです。)
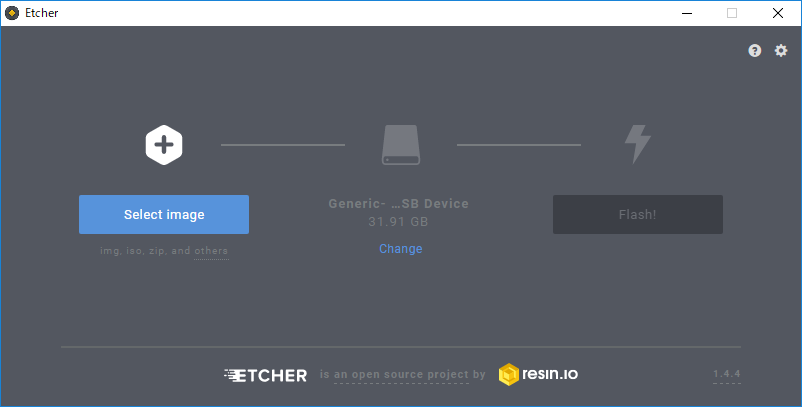
▲まずmicroSDをPCに接続してEtcherを起動します。
左側のSelectImageをクリックしてMoodeAudioでダウンロードしたisoファイルを選択します。
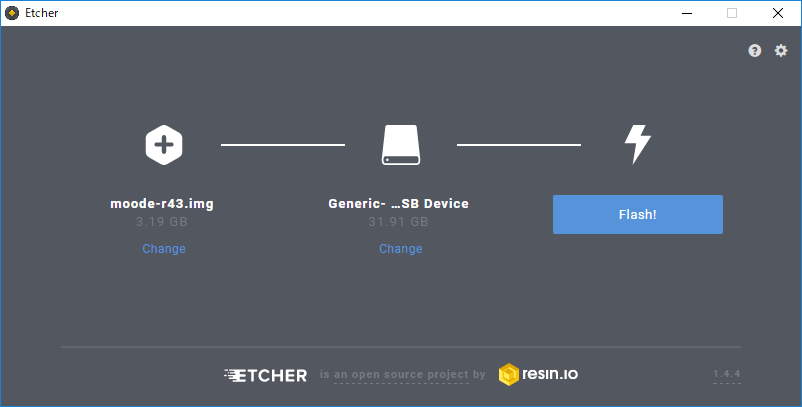
▲真ん中のハードディスクっぽいところの下にあるChangeをクリックします。
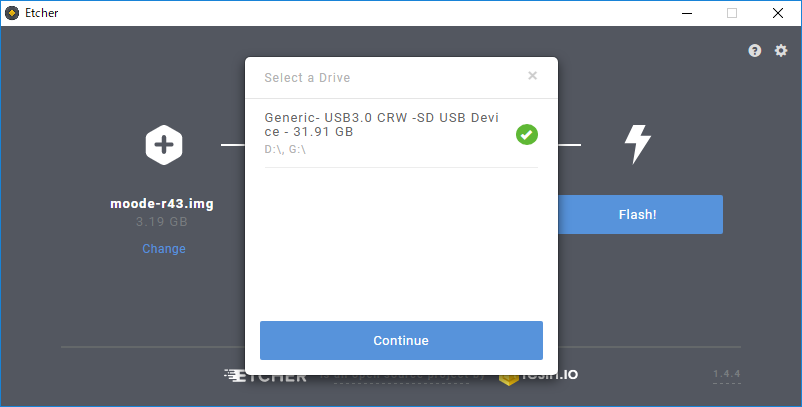
▲現在接続しているSDカードの一覧が出ます。
インストールしたいSDカードを選択します。
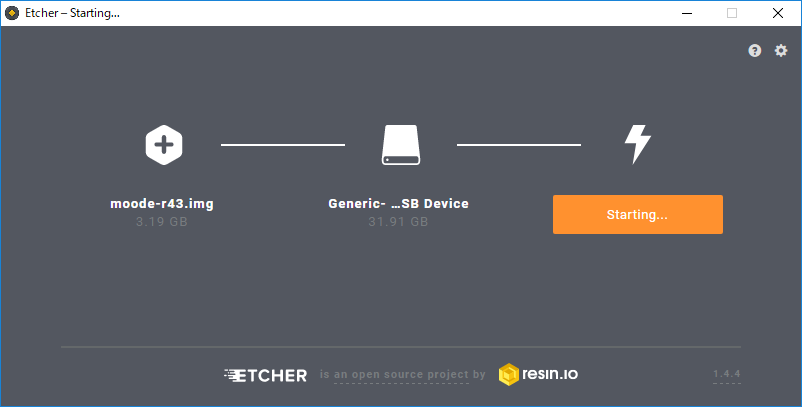
▲最後に右側のFlash!をクリックすると書き込みが開始します。
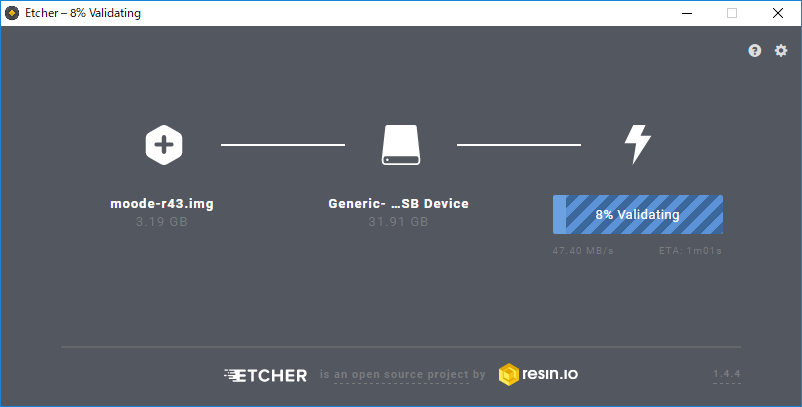
▲書き込みが終わると書き込みしたデータに問題がないか検証します。

▲Flash Completeとでたら完了です。
OS起動~セットアップ

▲作成したmicroSDカードをラズベリーパイに入れます。
その後、LANケーブル、HDMIケーブルを刺したらMicroUSBケーブルを接続して起動します。
(今回APモードは割愛します。)
MicroUSBから給電しますが、電流が不足して起動しない場合があります。
特に安いケーブルやUSB充電器を使っていると発生するかなと思います。
その時は急速充電に対応したケーブルとかを選択するとよいかと。
(電流不足を解決するための対応です。それでも起動しなかった場合、当方では責任は負いません。)
 ▲起動すると、画面に文字がずらずらと出て、最後に画面が消えます。
▲起動すると、画面に文字がずらずらと出て、最後に画面が消えます。
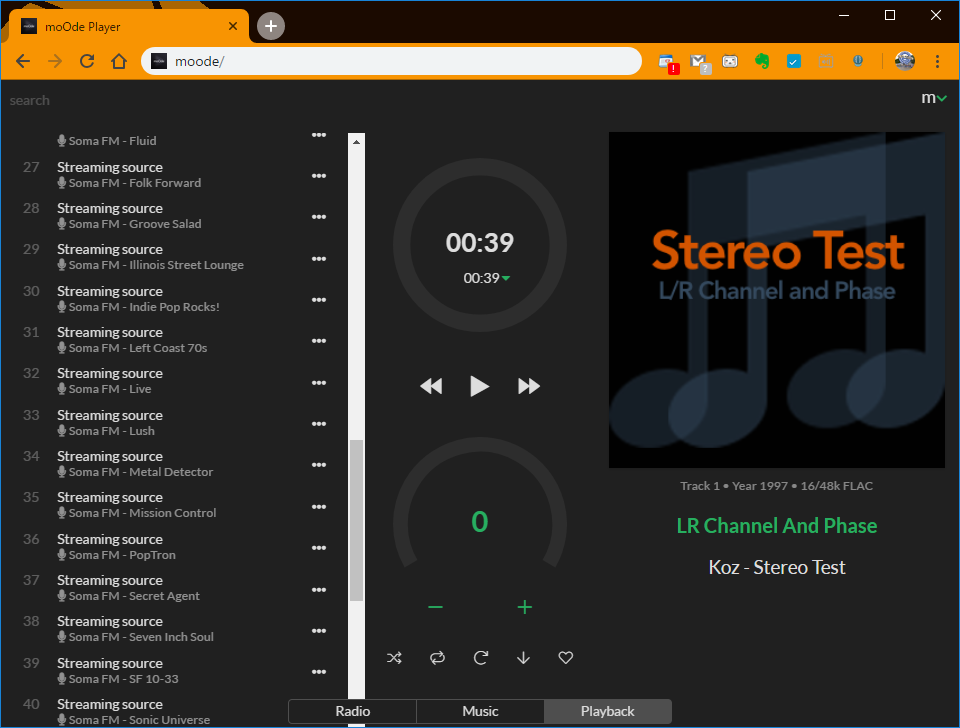
▲PCのブラウザからhttp://moode/に接続すると、WebUIが表示されます。
この時名前解決できない場合はラズベリーパイとは別のサブネットで接続している可能性があります。
PCがwi-fiの場合起きやすいかもです。LAN接続して再度トライしてみてください。
 ▲まずはタイムゾーンの設定を行います。
▲まずはタイムゾーンの設定を行います。
右上のmマークをクリックして、Configureをクリックします。
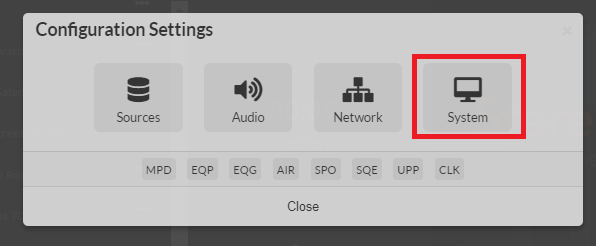
▲Sysmteをクリックします。
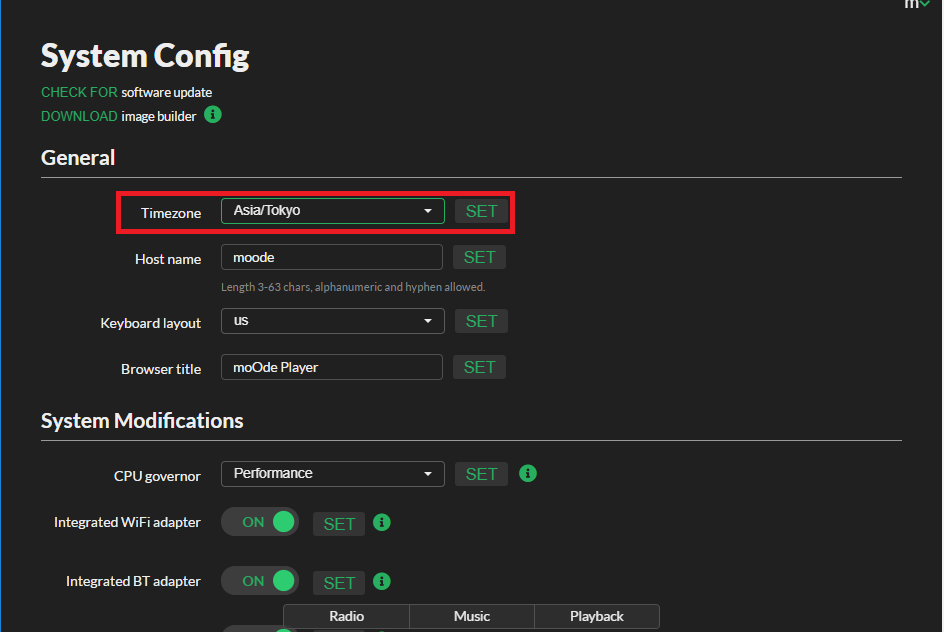
▲タイムゾーンを「Asia/Tokyo」にします。
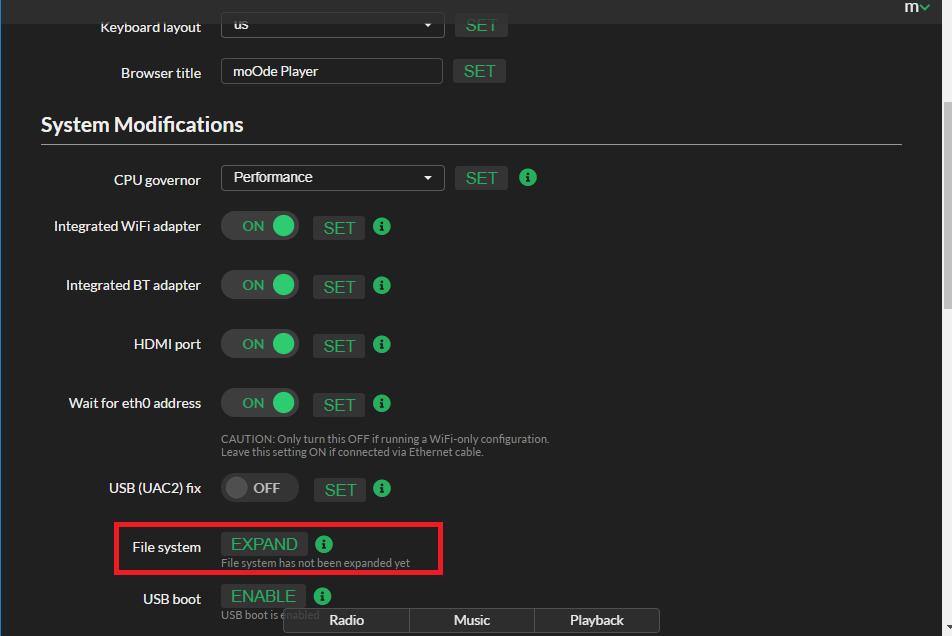
▲次にSDカードの容量拡張をします。
これをしないとSDカードの容量はほんの一部しかつかえません。
すこし下のところにFileSystemとあるので、Expandをクリック、OKとして進めていきます。
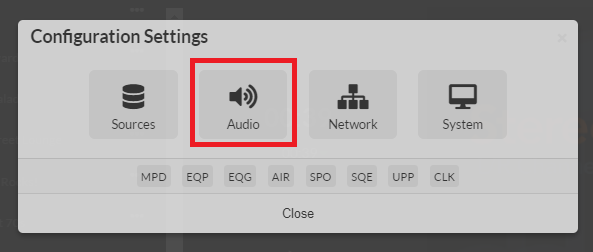
▲次はPI-DAC Proをプレイヤーに認識させます。
再度右側のmからConfigureを開き、Audioをクリックします。

▲I2S audio deviceにPI-DAC Proを選択します。
右側のmからRestart、Rebootと選んで再起動を実施します。
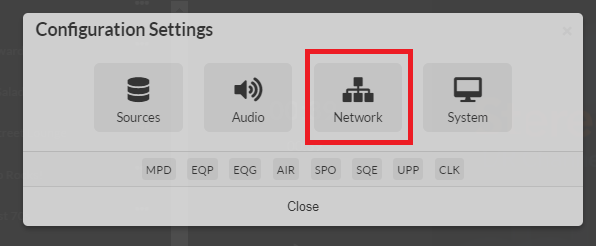
▲次にWi-fiの設定を行います。
なお、APモードで動かす場合はこの設定は不要です。
再度右側のmからConfigureを開き、Networkをクリックします。
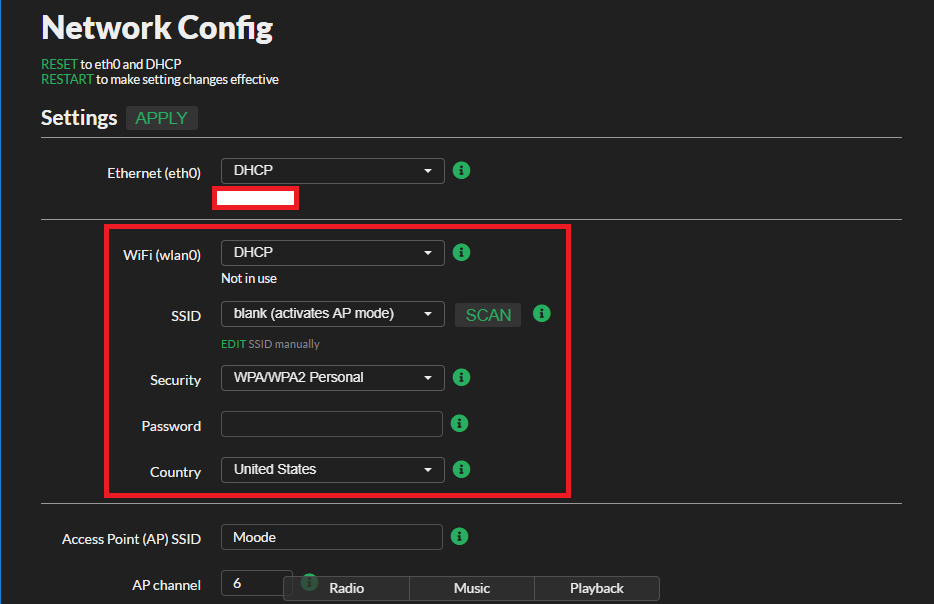
▲Wi-fiの項目に必要内容を埋めていきます。
SSIDは隣のScanボタンを押すと、スキャンが出来ます。
設定ができたら左上のApplyをクリックし、右側のmからRestart、Rebootと選んで再起動を実施します。
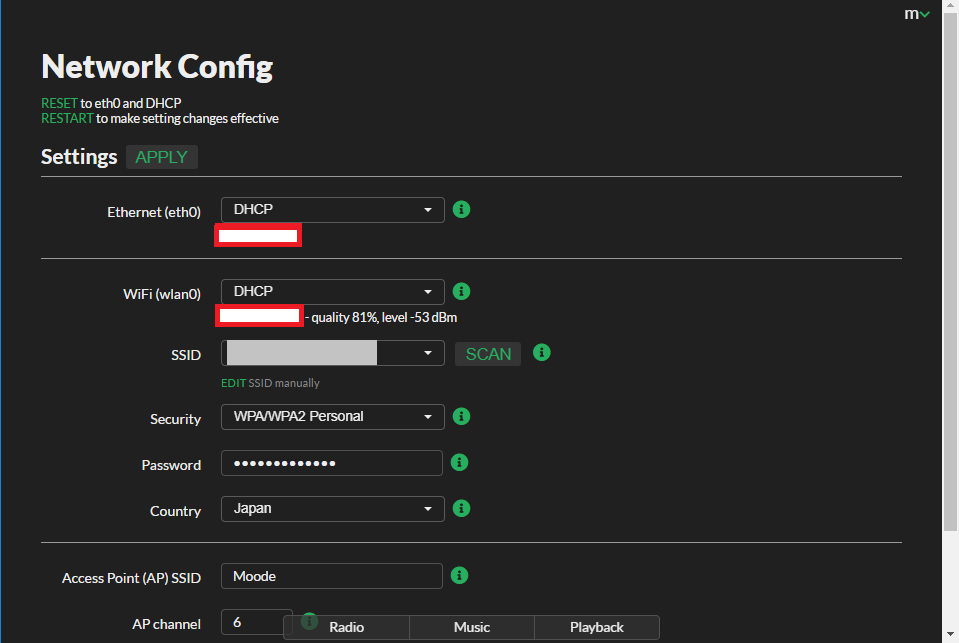
▲再起動後にネットワーク設定を見るとIPアドレスが割り振られます。
IPアドレスでhttpアクセスするとWebUIに接続出来ます。(http://192.168.1.1/のようにアクセスします。)
楽曲の追加
一通りセットアップが終わったので楽曲を追加します。
MoodeAudioはWindowsからでも共有フォルダがみれて、そこにファイルを配置すると再生が可能です。
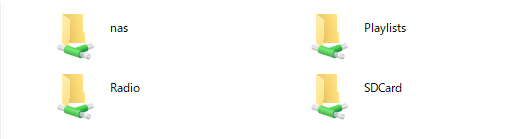
▲まずは共有フォルダでラズベリーパイにアクセスします。
(例 \moode\)
画像のようなフォルダ構成になっているのでSDカードを選択します。
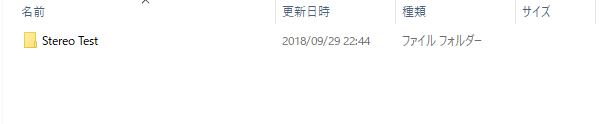
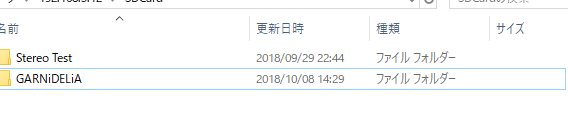
▲ステレオテストというフォルダがあります。
新規でフォルダを作成します(今回はアーティスト名で作成しています。)

▲フォルダ内に音楽ファイルを配置します。
(今回はハイレゾのFLACファイルを配置)
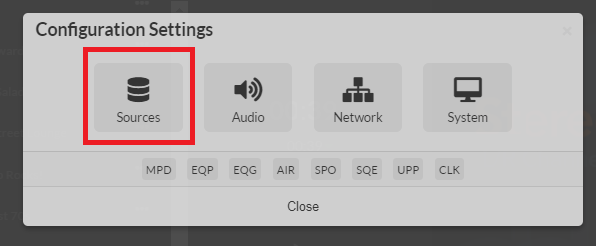
▲配置だけでは楽曲は認識しないため、プレイリストの更新を行います。
WebUIに戻り、Configureを開きます。
Sourceを選択します。
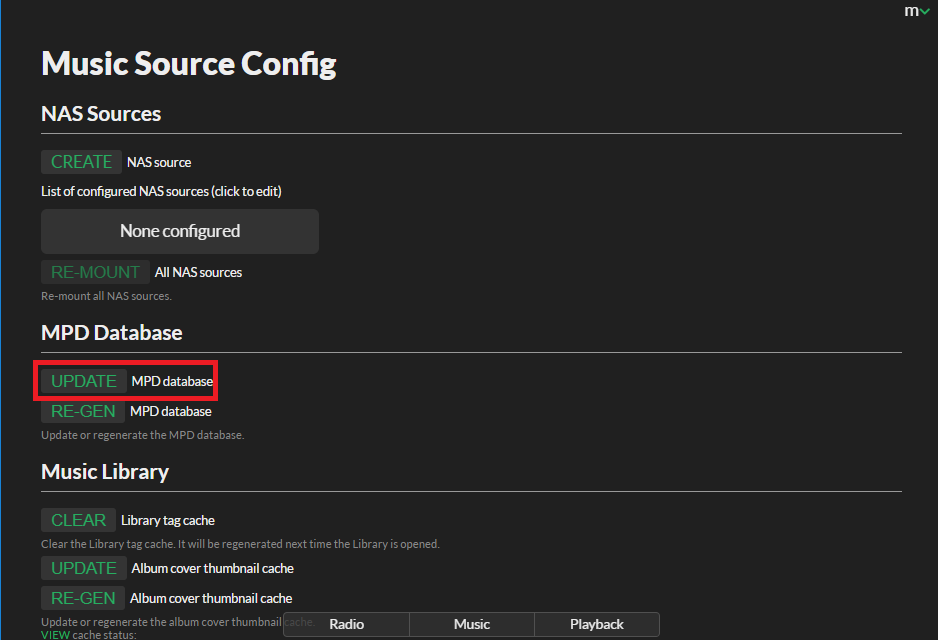
▲MPD DatabaseにあるUPDATEをクリックします。
これでプレイリストを更新できます。

▲しばらくすると、MusicのSDカードの中に楽曲のフォルダが反映されています。
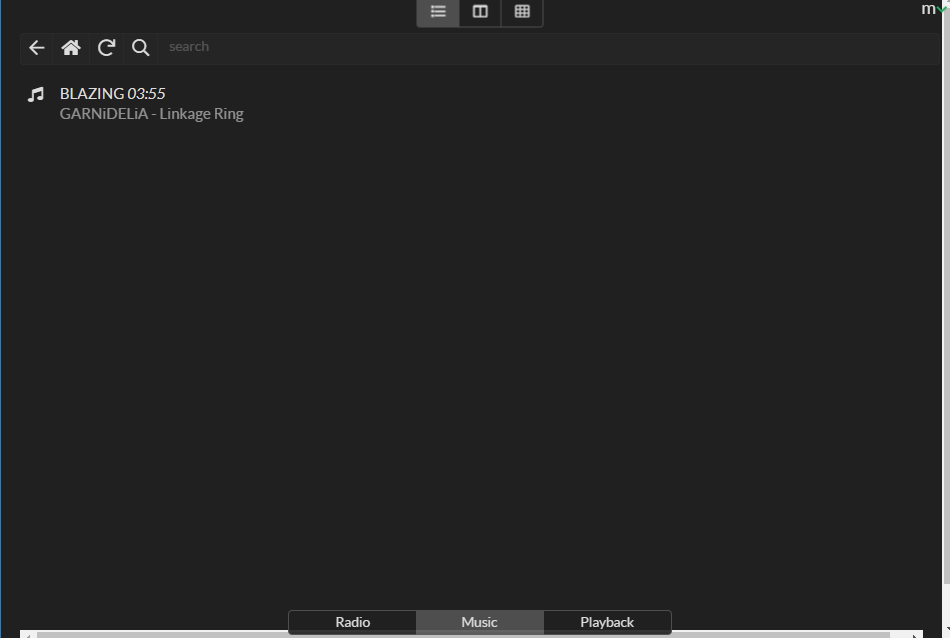
▲中にはもちろん楽曲ファイルがあります。
曲名をクリックしてPlayをクリックします。

▲楽曲の再生がはじまります。
きちんと設定できているのであれば、拡張ボードのイヤホンジャックにイヤホンを刺すと音楽がながれてきます。
最後に
これで簡易的ではありますが、ネットワークハイレゾオーディオプレイヤーができました。
実際に聞いてみると、この大きさなのにある程度パワーがある音楽が流れてきます。
イコライザもあるので、組み合わせ次第ではかなり強力なプレイヤーとなりそうです。
また、WebUIはあくまでWEB画面なので、スマホからでも接続できます。
スマホから接続しても同じように操作できるようになっています。
また、今回では伝えきれませんでしたがNASのファイルを読み取ることも可能だったり、UIをカスタマイズできたりと、できることの幅は大きいと思います。
次回あたりからまたガンプラ戻りたいです。(すこし難があって鈍行中です。。。
